MSGRAPH #5 - Applications Azure
Les applications Azure
Les applications Azure font partie intégrante de Microsoft Graph, puisqu’il est impossible de s’y connecter sans faire appel à l’une d’entre-elle. Que ce soit via Microsoft Graph Explorer ou les modules PowerShell, vous passiez déjà par une application sans le savoir.
Si vous en voulez la preuve, vous pouvez consulter la section “Applications d’entreprise” de votre console Entra ID. Vous devriez y retrouver Graph Explorer et Microsoft Graph Command Line Tools :
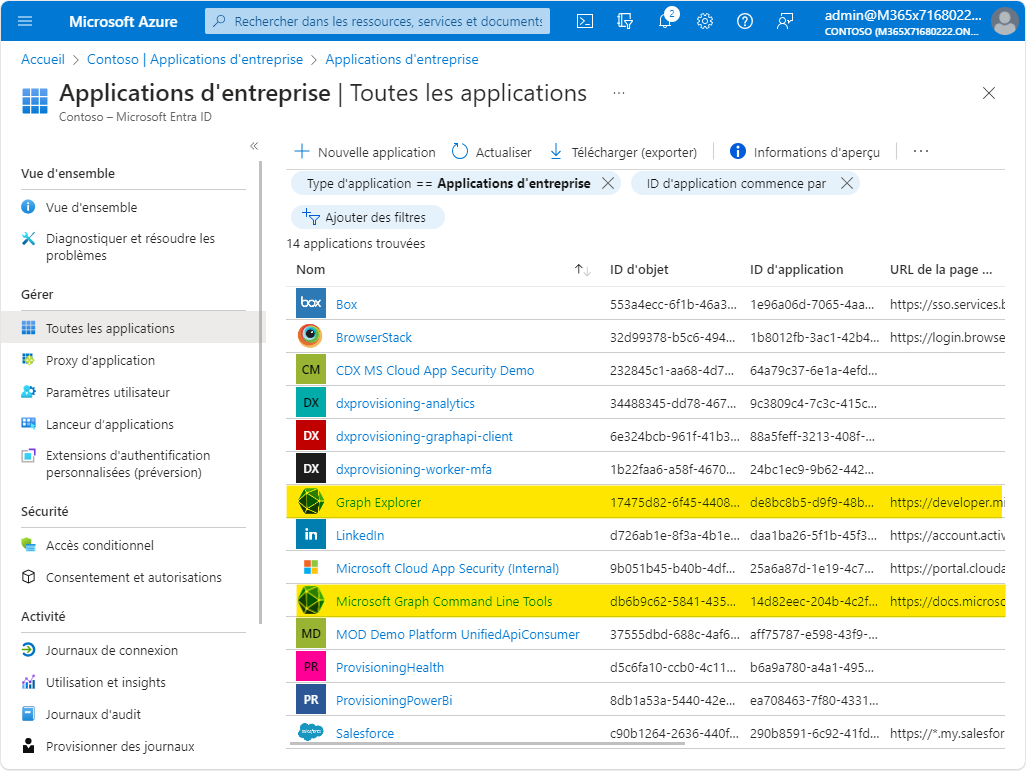
Vous pouvez d’ailleurs consulter les étendues autorisées pour chaque application en cliquant l’application, puis “Autorisations” dans la catégorie “Sécurité”.
Création d’une application
Pour faire de l’administration ponctuelle avec votre compte à privilège, il n’y a pas ou peu d’intérêt à passer par une autre application que celles du Graph Explorer ou des modules PowerShell. Cependant, créer votre propre application Azure peut vous permettre de déléguer des tâches d’administration ou mettre des scripts se connectant à Microsoft Graph en tâches planifiées.
Pour créer votre propre application, vous pouvez vous rendre sur https://portal.azure.com puis “Microsoft Entra ID” et choisir le menu “Inscriptions d’applications” et enfin sectionner “+ Nouvelle inscription”.
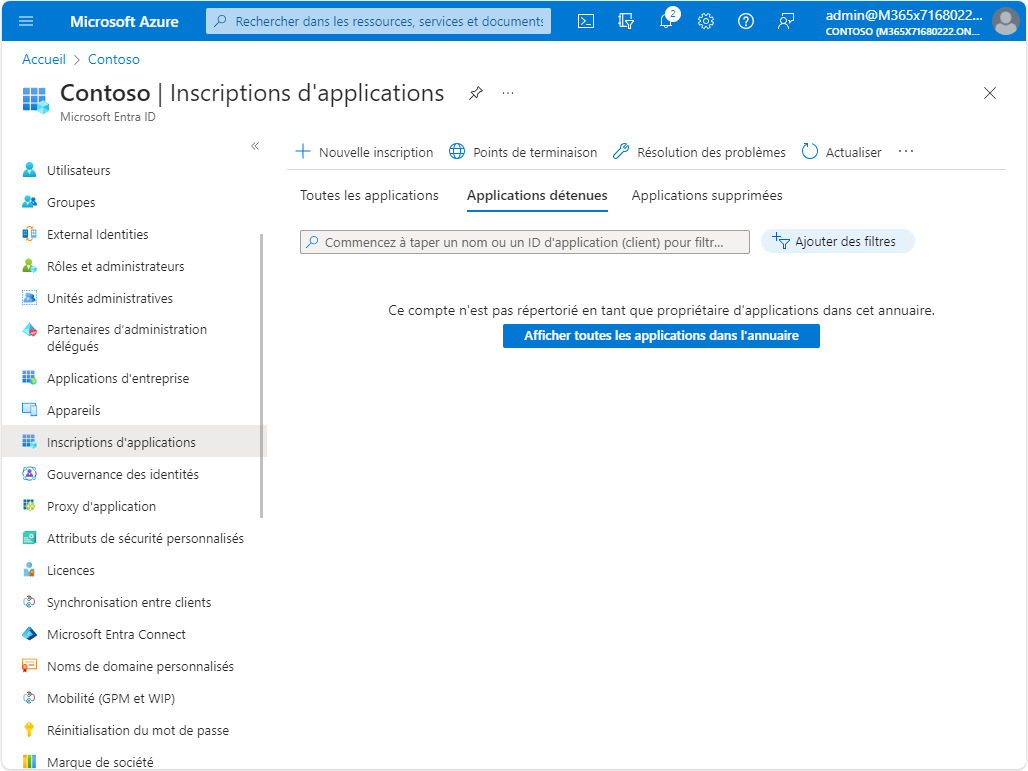
Vous pouvez alors choisir le nom de votre application et qui peut l’utiliser. L’URI de redirection ne nous concerne pas pour notre usage. Une fois votre nouvelle application inscrite, vous devriez avoir accès aux informations de celle-ci, notamment l’ID du client et de l’ID de votre tenant (locataire). Ces deux identifiants vous permettront de vous connecter à votre application en PowerShell.
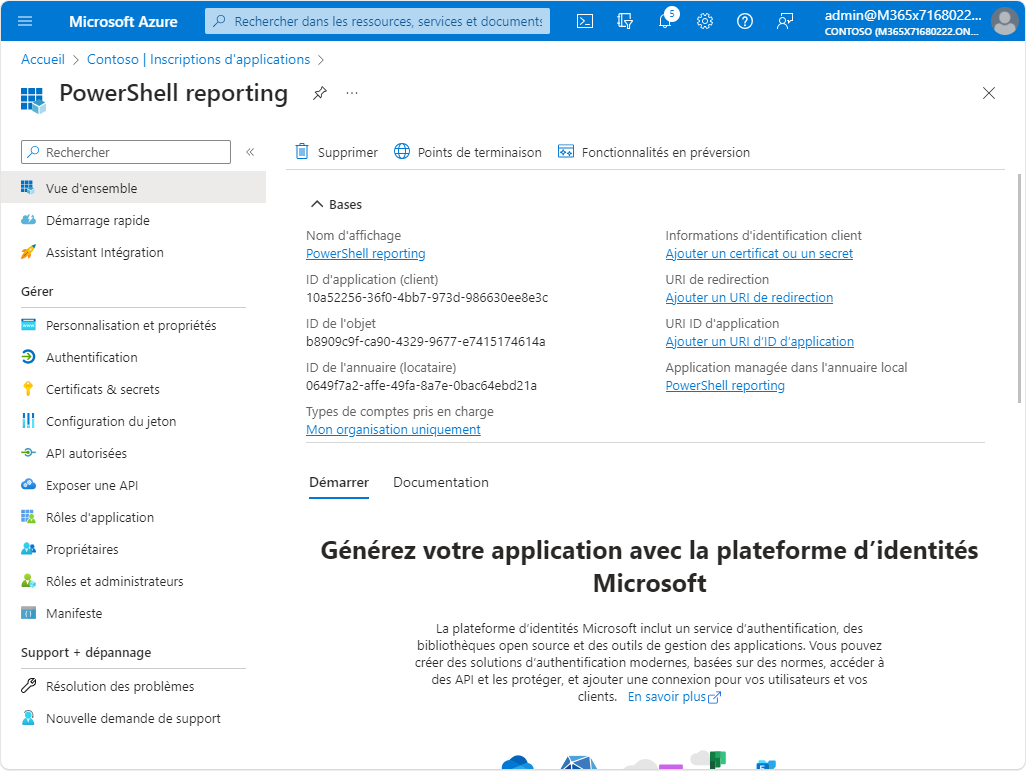
Vous pouvez en profiter pour ajouter un logo et une description sur votre application.
Autorisations
Par défaut et comme toujours avec Microsoft Graph, vous aurez comme seule permission de lire votre profil utilisateur. Si vous voulez consulter vos autorisations actuelles ou en ajouter de nouvelles (comme Group.Read.All ou Directory.Read.All), vous pouvez le faire dans le menu “API autorisées”.
Lorsque vous cliquer sur “+ Ajouter une autorisation”, vous avez alors beaucoup de choix à votre disposition : Microsoft Graph, Dynamics CRM, Intune, Purview, OneNote, Power Automate, etc… Pour rester dans notre sujet, on va s’en tenir à “Microsoft Graph”.
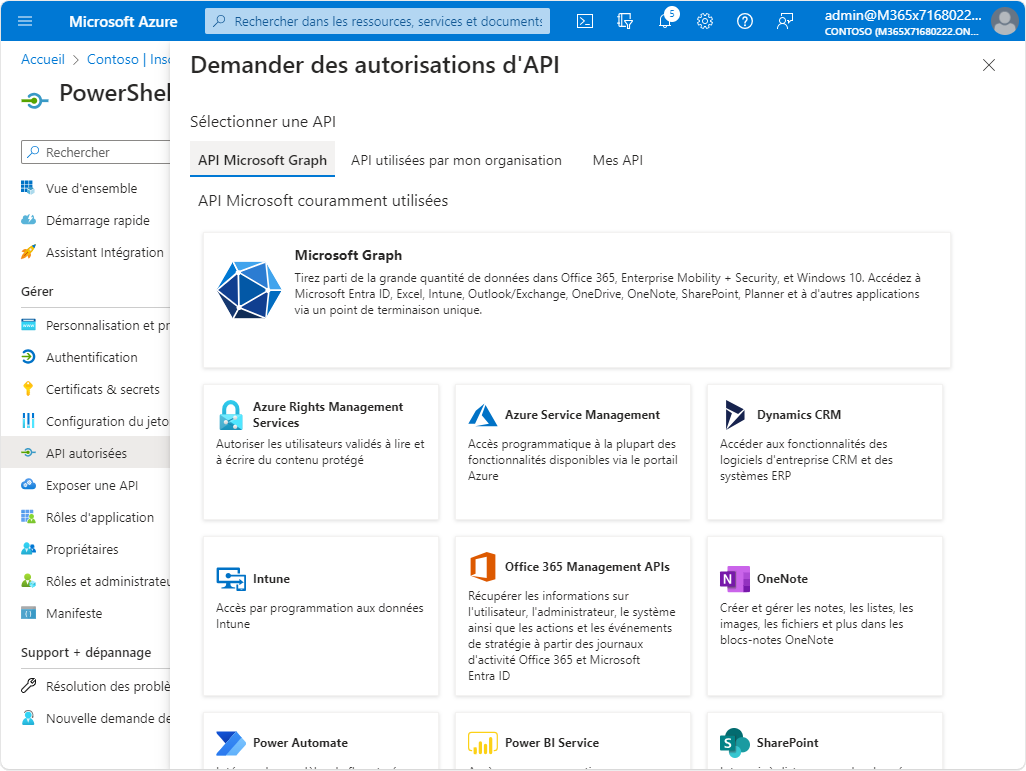
Types d’autorisation
Il y a deux types de permissions différentes pour les API Microsoft Graph :
- Les autorisations déléguées : Votre application doit accéder à l’API en tant qu’utilisateur connecté. Par exemple : un script ou une Power App pour déléguer l’attribution de licences Microsoft 365 à l’équipe support.
- Les autorisations d’application : Votre application s’exécute en tant que service en arrière-plan ou démon sans utilisateur connecté. Par exemple : un script de reporting mis en tâche planifiée.
Toutes les autorisations déléguées n’ont pas forcément leur pendant en autorisations d’applications et inversement.
Comme d’habitude, la plupart des autorisations nécessiterons une approbation de l’administrateur pour être opérationnelles.
Connexion à une application
Il vous faudra vous munir de trois éléments pour pouvoir vous connecter à votre application Azure :
- L’ID de l’application, également appelé ClientID
- L’ID du l’annuaire (locataire), également appelé TenantID
- Un moyen de s’authentifier :
- avec votre compte si vous souhaitez accéder à des autorisations déléguées
- avec un secret ou un certificat si vous souhaitez accéder à des autorisations d’application
Les deux premières informations sont disponibles facilement dans la section “Propriétés” de votre application Azure, et la troisième dépendra du type de permissions auxquelles vous voulez accéder (déléguées ou application).
Connexion en mode délégué
URI de redirection
Pour vous connecter en mode délégué sur une application, vous devrez d’abord ajouter une URI de redirection pour que l’utilisateur puisse être rediriger correctement vers votre script PowerShell.
Pour cela, il faut se rendre dans Entra ID > Inscription d’application > Votre application > Authentification et ajouter une plateforme
Cliquer sur “Applications de bureau et mobile” puis ajouter l’URI de redirection personnalisée : http://localhost
Cette URI de redirection nous permettra de revenir au script PowerShell une fois que l’authentification se sera faite dans le navigateur.
Connexion en PowerShell
Une fois l’application configurée, vous pouvez alors vous y connecter en PowerShell en indiquant :
-ClientId: ID d’application (client)-TenantId: ID de l’annuaire (locataire)-Scopes: le ou les autorisation(s) que vous voulez utiliser parmi celles disponibles sur l’application (facultatif)
$params = @{
ClientId = '10a52256-36f0-4bb7-973d-************'
TenantId = '0649f7a2-affe-49fa-8a7e-************'
Scopes = 'User.Read'
}
Connect-MgGraph @params
Une fois connecté, vous pouvez consulter les informations de connexion avec la commande Get-MgContext.
Connexion en tant qu’application
La connexion en tant qu’application propose deux méthodes pour s’authentifier : soit par certificat, soit par un secret (mot de passe).
Microsoft recommande l’utilisation de certificats pour des questions de sécurité et de simplicité.
Vous pouvez utiliser plusieurs certificats et/ou plusieurs secrets en même temps, ce qui peut être utile lors de la période de renouvellement du certificat ou du secret en cours d’utilisation.
Connexion via certificat (recommandée)
Pour plus de détails, vous pouvez consulter directement la documentation officielle de Microsoft : Create a self-signed public certificate to authenticate your application | Microsoft Learn.
Création du certificat
Pour des questions d’accessibilité, nous allons utiliser des certificats auto-signés. Si vous avez accès à une autorité de certification (PKI), je vous recommande vivement de générer vos certificats via celle-ci.
Pour générer un certificat autosigné, vous pouvez utiliser la commande suivante :
$certname = Read-Host -Prompt 'Nom du certificat'
$cert = New-SelfSignedCertificate -Subject "CN=$certname" -CertStoreLocation "Cert:\CurrentUser\My" -KeyExportPolicy Exportable -KeySpec Signature -KeyLength 2048 -KeyAlgorithm RSA -HashAlgorithm SHA256
Par défaut, les certificats auto-signés ont une période de validité d’un an. Si vous voulez repousser l’expiration, vous pouvez ajouter le paramètre -NotAfter. Exemple pour obtenir un certificat valide pendant 48 mois :
-NotAfter (Get-Date).AddMonths(48)
Téléchargement du certificat dans Azure
Une fois votre certificat généré, vous devez maintenant exporter la clé publique à télécharger dans Azure :
Export-Certificate -Cert $cert -FilePath "C:\temp\$certname.cer"
Vous n’avez plus qu’à déposer votre certificat sur Azure. Vous pouvez vous rendre dans la section “Certificats & secrets”, dans l’onglet “Certificats” et enfin cliquer sur “↑ Télécharger le certificat”.
Azure supporte les certificats du type .CER, .PEM et .CRT.
Utilisation du certificat pour la connexion
Une fois le certificat téléchargé dans Azure, vous pouvez vous connecter à votre application en spécifiant l’ID d’application, l’ID de l’annuaire et l’empreinte numérique de votre certificat :
$params = @{
ClientId = '10a52256-36f0-4bb7-973d-************'
TenantId = '0649f7a2-affe-49fa-8a7e-************'
CertificateThumbprint = 'DBA124203B11CD54F03DBCE272574FF287A3ADDB'
}
Connect-MgGraph @params
Vous devriez maintenant être connecté à votre application. Vous pouvez vérifier les informations de connexion avec la commande Get-MgContext.
Connexion via secret
Pour créer un secret, vous pouvez vous rendre dans la section “Certificats & secrets” puis cliquer sur “+ Nouveau secret client” dans l’onglet “Secrets client”.
Le secret est une chaine de 40 caractères généré automatiquement avec des lettres minuscules, majuscules, chiffres et caractères spéciaux comme cqG8Q~bAkFf.qPZOfR~XLuIWIP6Zn4PvTJclxar6 par exemple.
La durée de vie maximale d’un secret est de 730 jours soit environ deux ans.
Sécurisation du secret
Pour des raisons de sécurité évidentes, le secret ne doit pas être conservé en texte clair dans un script ou dans un fichier TXT.
Pour sécuriser le mot de passe, je vous propose donc de le transformer en un hash et de stocker ce hash dans un fichier TXT :
Read-Host -Prompt 'Entrer le secret' -AsSecureString |
ConvertFrom-SecureString |
Set-Content -Path 'C:\temp\secret.txt'
Votre fichier “secret.txt” devrait ressembler à ça :
01000000d08c9ddf0115d1118c7a00c04fc297eb0100000095e99a1b60201a4db16911633fed29810000000002000000000003660000c000000010000000c2c7024dc2f0cbad69f5d305f752a91d0000000004800000a0000000100000001244c77406a80e93137f7d241e08525a10000000f8eaeca8a324cbb2c978146c7ef131ea14000000b7d3a8e0997d88fb47de646028570511952c3163
Ce hash n’est déchiffrable que par le compte utilisateur et uniquement depuis l’ordinateur qui a généré ce fichier.
Récupération d’un token
Impossible de se connecter avec un secret en utilisant uniquement le module Microsoft Graph. Il va donc falloir installer le module “Microsoft Authentication Library for PowerShell” ou dans sa version courte : MSAL.PS.
Install-Module 'MSAL.PS'
Ce module nous permet d’avoir accès à la commande Get-MsalToken qui nous permet d’obtenir un “Access token”. Cet “Access token” pourra ensuite servir à la connexion à Microsoft Graph en utilisant la commande Connect-MgGraph.
$params = @{
ClientId = '10a52256-36f0-4bb7-973d-************'
TenantId = '0649f7a2-affe-49fa-8a7e-************'
ClientSecret = Get-Content -Path 'C:\temp\secret.txt' | ConvertTo-SecureString
}
$token = Get-MsalToken @params
Connect-MgGraph -AccessToken $token.AccessToken
Vous devriez maintenant être connecté à votre application. Vous pouvez vérifier les informations de connexion avec la commande Get-MgContext.
